Understanding the Editor
PageFactory provides a user-friendly interface that allows you to create and edit dynamic content without requiring extensive knowledge of coding languages.
Our intuitive platform empowers you to effortlessly create and style dynamic text, images, and links with ease.
Jump to:
The Toolbar

The editor's toolbar allows you to format text and add content like images, links, and even HTML!
Below we'll cover the functionality of each button in the toolbar.
Please note: Most websites add additional formatting to content in the browser. How content is rendered on your site will vary depending on the styles applied by your website's theme.
Insert variables into your template

Variables are what make our content dynamic. When PageFactory generates your content, it will replace the variables in your template with data from your spreadsheet. You can think of variables as "placeholders", representing where unique content will be placed when PageFactory creates content for you.
Format text as headings
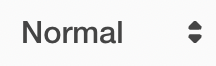
Headings help add structure to content. Use the "Normal" option if you don't want your text rendered as a heading.
Bold, italicize, or underline text

Change the color of text or its background

Change the alignment of text
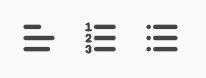
Remove formatting

This will remove any formatting applied to text. It will also remove any dynamic content, such as variables, from the text.
Insert dynamic HTML

Add scripts and snippets for affiliate widgets, YouTube videos, and more here. Pass variables to the script to make them unique for each page you create!
Insert dynamic Image

Add a URL to an image you would like to be rendered on the page. Add variables to insert unique images for every page. You can also add dynamic Alt Text for each image.
Insert dynamic link

This will format the highlighted text as a hyperlink. Add variables to the URL to create unique links for each page.
Keyboard Shortcuts
" / " - Insert variable

Tapping the forward slash key in the editor will insert a shortcut for searching for and inserting variables. Type out the variable you're looking for in the search input, then click on the variable in the drop down to insert it. You can also use arrow keys to select a variable in the drop down, then hit enter to insert it.
Need a forward slash character instead of the shortcut?
While the search input is empty, hit the "backspace" button and the shortcut will be closed. A forward slash character will remain in its place. You can also hit the "escape" key while the short cut is selected to close the shortcut and replace it with a forward slash.